The same physical AP has 4 management platforms, free Unleashed up to 128 AP-s, controller, cloud and Smartzone with up to 30000 AP-s.
Ruckus takes pride in protecting client's investments - once you have purchased their AP, there are several different options for its use: standalone, controller, cloud or unleashed mode. For example, if you have initially selected cloud management for your AP and your policy requires at some point to move away from cloud, you can download new software to the AP and set it to, for example, unleashed network mode, which is free. Similarly, you can switch from unleashed mode to controller-based if, for example, your network extends to multiple locations and they need unified management. That's why you can call Ruckus's APs universal!
Another big advantage is the convergence of wi-fi and IoT networks into one AP and Ruckus offers it's IOT Server too - no need to install two different systems.
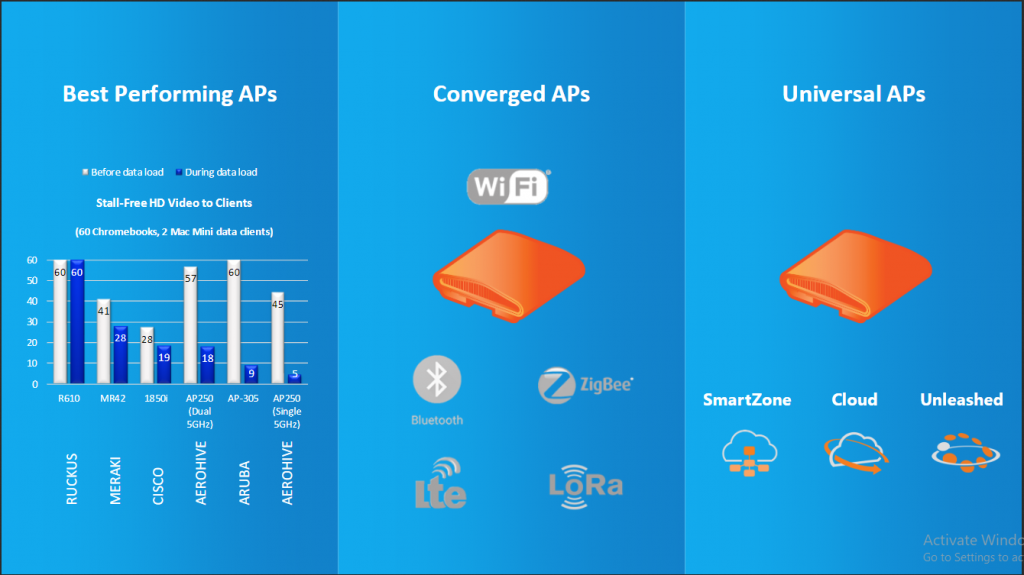
Let us here present an example how to move one Ruckus AP from Cloud management to Unleashed managed network. That may be for example in case of one part of a branch becoming independent and not requiring unified management with other locations.
Follow these steps to delete an AP from your Ruckus Cloud account.
Obtain appropriate Unleashed firmware image from Ruckus Wireless support website: http://support.ruckuswireless.com
Now connect the switched-on AP to your computer and reset the AP to factory settings (press and hold the reset button for 10 seconds). After reboot, manage it through the browser https://192.168.0.1 (be sure you set your computer's network card configuration accordingly), the username and password are written on the device.
Navigate to Maintenance > Upgrade menu and select Upgrade Method - Local. Next choose the previously downloaded appropriate firmware file from your computer, then click 'Perform upgrade'. Wait until the upgrade process compleets and reboots the device. After that you are able to configure your new Unleashed network through the same interface, there are Youtube videos available to help with it.
