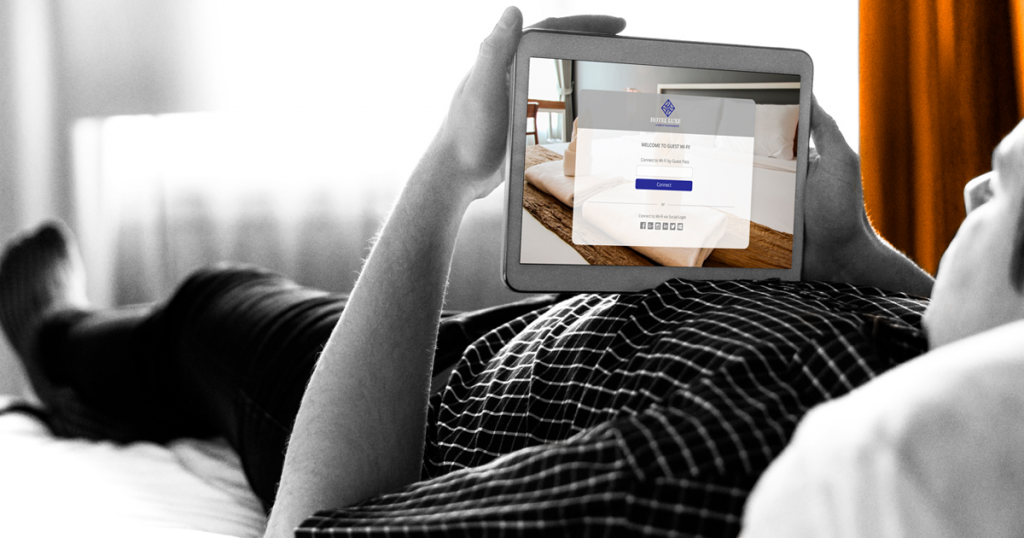Ruckus kontrollerivaba Wi-Fi Unleashed AP'd on väga lihtne seadistada. Esmane seadistus mobiiliga või arvutis võtab kõigest mõned minutid. ( UNLEASHED Wi-Fi lla võrk toetab 50 AP-d ja 1000 kasutajat)
Esiteks tuleks App Store'ist või Google Play'st alla tõmmata Ruckus Unleashed rakendus. Vastava rakenduse leiate siit (Google Play) või siit (App Store).

Seejärel käivitada Ruckuse Access Point, mille järel loob AP leviala nimega Configure.Me-######, kuhu külge tuleb oma seadmega ühenduda.
Seda võrku kasutatakse seame esmaseks seadistuseks ning pärast seadistuse loomist võrk kustutatake.

Seejärel valida võrgu tüüp, kas "Typical Install" või "Gateway Install".
Põhiline erinevus kahe tüübi vahel seisneb selles, kuidas kliendiseadmed saavad IP aadressi ning võrku ühenduvad. Typical install eeldab, et AP'st üleval pool asub DHCP server, tavaliselt ruuter.
Gateway seadistuse puhul töötab DHCP serverina seade ise, mis loob samas mõningaid piiranguid.
Hetkel vaatleme Gateway tüüpi seadistamist.



Esmalt valida, millise pordi kaudu on seade ise võrku ühendatud ning millisel viisil saab seade sellest võrgust IP. Seda IP'd saab hiljem kasutada ka täiendavate seadistuste tegemiseks.

Teine samm on kohaliku võrgu IP vahemiku seadistamine. Wifi kliendid saavad IP siit vahemikust.
Lisaks, kui AP'l on kaks ethernet porti, saab ühte neist kasutada LAN pordina kas järgmise AP või mõne muu seadme lisamiseks, näiteks võrguprinter, failiserver vms.

Kolmanda sammuna määrata Wifi võrgu SSID ning soovitatavalt parool. Oluline on määrata ka riik, kus seade asub.

Neljas samm on administraatori kasutaja loomine

Viimane samm on valikuline ja selleks on parooli taastamise andmete lisamine.
Nüüd jääb üle ainult seaded üle vaadata ja kinnitada:




Pärast seda on esmased seadistused loodud ning Wifi võrk on kasutamiseks valmis!
Sama Ruckus Unleashed rakendusega on võimalik teha võrgule ka täiendavaid seadistusi. Rakendus tunneb ära, et tegemist on Unleashed seadmega ning administraatori kontot kasutades on võimalik teha mitmeid täpsemaid seadistusi.