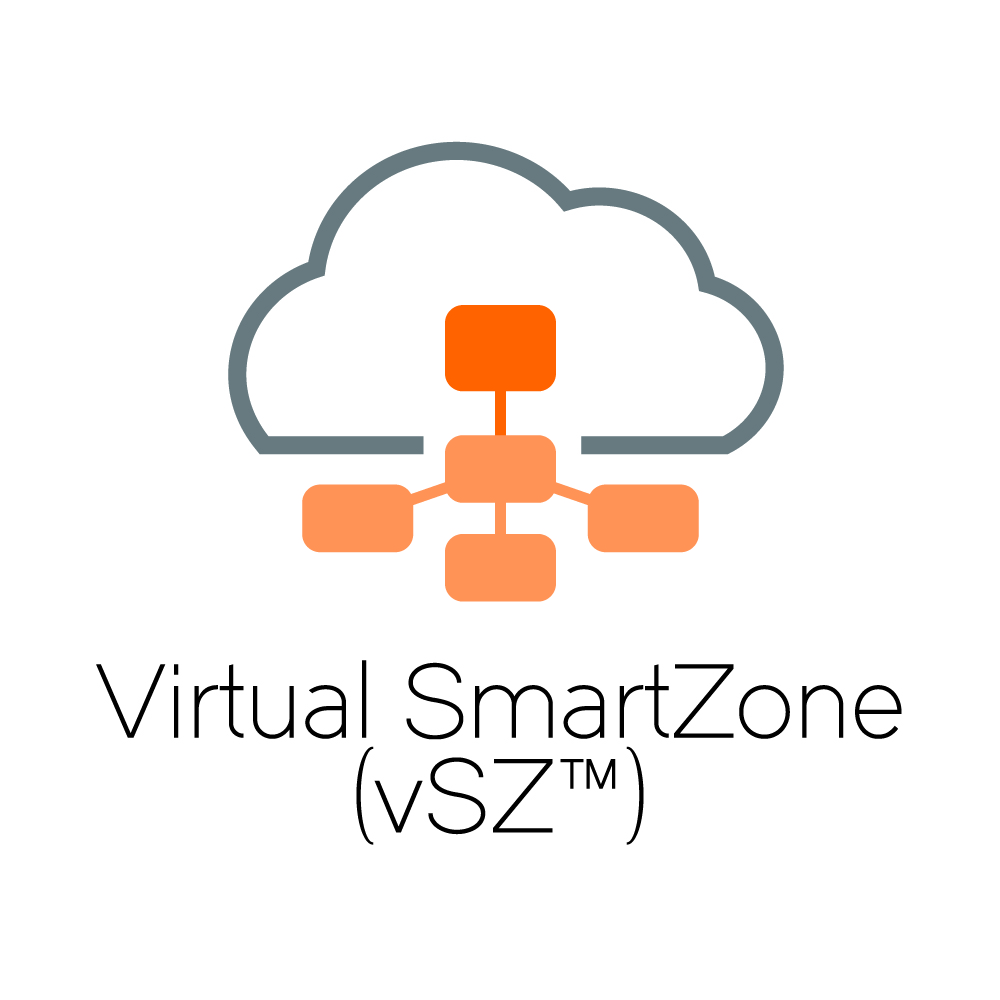Virtual SmartZone saab paigaldada nii VMWare kui Linuxi KVM virtualiseerimiskeskkonda. Linuxi kiht annab serverile suurema jõudluse ja siinkohal kirjeldame, kuidas käsurealt installeerimisprotsess ühel riistvaral algusest peale toimus. Kindlasti on vaja enne riistvaral BIOS'is lubada CPU virtualiseerimisvõimekus. Smartzone vajab ka minimaalselt 13GB mälu, 2-4 protsessorit ning 100GB kõvekettamahtu.
Ruckus soovitab vSZ jaoks CentOS 7 või uuemat, siin näites kasutasin CentOS 7.8, minimal installi.
Kui peale installi on mure, et tahaks Eesti keyboardi, kuid jäi alguses seadistamata, siis on abiks:
# yum install kbd
# loadkeys ee või #localectl set-keymap us (viimane teeb muutuse püsivaks)
KVM tahab võrgupoolelt kasutada bridge interface't, see tuleb kõigepealt seadistada. Siin näites on etherneti pordi nimi enp0s25 ja bridge port tuleb nimega br0. Kõigepealt kopime ühe sisu teise jaoks ja muudame mõlemas vajalikke parameetreid.
# cp /etc/sysconfig/network-scripts/ifcfg-enp0s25 /etc/sysconfig/network-scripts/ifcfg-br0
# vi /etc/sysconfig/network-scripts/ifcfg-br0TYPE="Bridge"
DEVICE=br0
PROXY_METHOD=none
BROWSER_ONLY=no
BOOTPROTO=static
IPADDR=172.28.0.206
NETMASK=255.255.255.0
GATEWAY=172.28.1.254
DNS1=172.28.1.254
DEFROUTE=yes
IPV4_FAILURE_FATAL=no
NAME=br0
UUID=bebd6aa4-6b60-4027-8b4d-daf1ee1086de
ONBOOT=yes
ETHTOOL_OPTS="autoneg on"
DHCP=no
# vi /etc/sysconfig/network-scripts/ifcfg-enp0s25
Ainuke oluline rida muuta:
BRIDGE=br0
DHCP tuleb vastavalt vajadusele kas jätta või panna static ip.
Veel peaks võrguosale restardi tegema:
# systemctl restart NetworkManager
kontrollimiseks:
# brctl show
# ip address või näiteks # ip address show br0Järgmiseks on vaja virtualiseerimistarkvara installida:
# yum -y install bridge-utils libvirt qemu-img qemu-kvm virt-install
Stardi ja luba libvrtd:
# systemctl start libvirtd
# systemctl enable libvirtd
Nüüd tuleb vSZ image ära tõmmata, siin on scp näide vastupidises suunas ehk windowsi masinast linuxisse:
# scp "Downloads\vscg-5.2.0.0.699.qcow2 " root@172.28.0.206:/var/lib/libvirt/images/
Aeg ongi esimene virtuaalserver püsti panna!
# virt-install --virt-type=kvm --name vSZ --import --ram 13631488 --vcpus=4 --os-variant=generic --network=bridge=br0,model=virtio --disk path=/var/lib/libvirt/images/vscg-5.2.0.0.699.qcow2,size=100,bus=virtio,format=qcow2
Vaata, kas virtuaalserver ilmus nähtavale:
# virsh list
ja pane käima
# virsh start vSZ
Nüüd on vaja tehtud serveri sisse saada:
# virsh console vSZ
See annab virtuaalse konsooliakna, millest saab vajadusel välja CTRL+Shift ja ] vajutades.
Edasi tuleb vSZ sisse logida (admin/admin) ning käima panna setup:
# setup
Järgnevad setupi poolt küsimused ja valikud, mis järjest ära seadistada, kõigepealt Essential / High-Scale ja siis võrgu parameetrid:
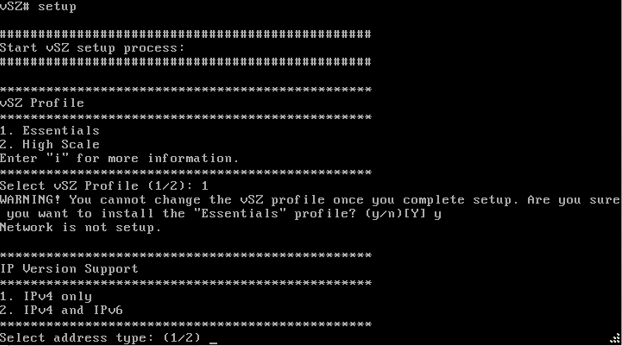
Vastake ka ülejäänud küsimustele ning seejärel teeb server järgneva osa ära:
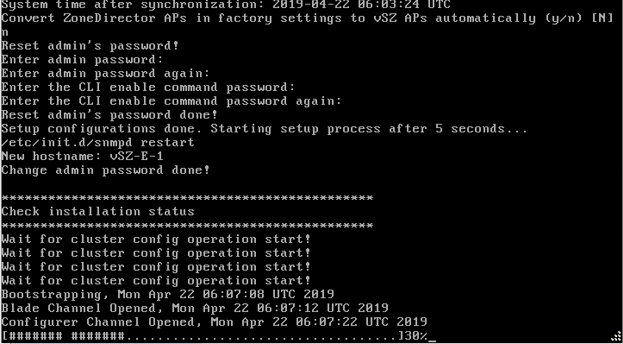
5.2.1.0.515 puhul tuleb setup kaks korda käima lasta, esimese tsükliga saab võrguseaded sisestada, teise tsükli ajal ütle, et ei soovi enam võrguseadeid muuta, alles siis antakse järgmised seadistusvõimalused (cluster).
Võib juhtuda, et mingi tõrke tõttu tuleb siin etapis ERROR, näiteks ebapiisava mälu eralduse tõttu (miinimumnõue 13GB). KVM'is ei pruugi aru saada, et protsess seisma on jäänud - näitab:
Domain installation still in progress. Waiting for installation to complete.
Sel juhul tuleks käsitsi virtuaalserver sulgeda:
# virsh shutdown vSZ
Installi kohta logi:
# less /root/.cache/virt-manager/virt-install.log
Kui server on vaja eemaldada KVMist, siis kasuta sellist käsku:
# virsh undefine vSZ
Selline käsk paneb guesti peale hosti restarti uuesti käima:
# virsh autostart vSZ
Kuidas KVM-i all uut virtuaalserverit teha graafilise menüü kaudu, õpetab Ruckus samuti, alates lk 253:
Graafikat vaadatakse üle vnc, eelnevalt tuleb vnc connection number saada:
# virsh vncdisplay vSZ
Õpetuses on ka näidatud, et alguses tuleb veidi rohkem pakette installida:
# yum -y install qemu-kvm qemu-img virt-manager virt-viewer virt-install libvirt libvirt-phthon libvirt-client
Kõige lõpuks, kui käsurea-setup on oma töö ära teinud, saab edasist seadistamist teha üle veebiliidese Setup Wizardi: http://xxx.xxx.xxx.xxx:8443
Eelnevalt toodud pdf-failis on selle kohta täpsemaid pilte alates lk 219.